1、配置镜像加速源
拉取镜像慢,配置加载镜像地址:
创建一个或修改 /etc/docker/daemon.json 文件(如果不存在则创建):
vim /etc/docker/daemon.json并添加或修改registry-mirrors字段,例如:
{"registry-mirrors": ["https://dockerproxy.com","https://docker.chenby.cn","https://dockerpull.com","https://dockerhub.jobcher.com","https://docker.mirrors.ustc.edu.cn","https://hub.uuuadc.top","https://mirror.baidubce.com","https://mirror.ccs.tencentyun.com","https://docker.m.daocloud.io","https://docker.nju.edu.cn","https://docker.mirrors.ustc.edu.cn","https://hus-mirror.c.163.com","https://dockerhub.azk8s.cn","https://registry.cn-hangzhou.aliyuncs.com" ]}或者
{"registry-mirrors": ["https://hub.uuuadc.top","https://docker.anyhub.us.kg","https://dockerhub.jobcher.com","https://dockerhub.icu","https://docker.ckyl.me","https://docker.awsl9527.cn" ]}或者
{"registry-mirrors": ["https://docker.m.daocloud.io","https://docker.1panel.live" ]}
配置镜像加速源:
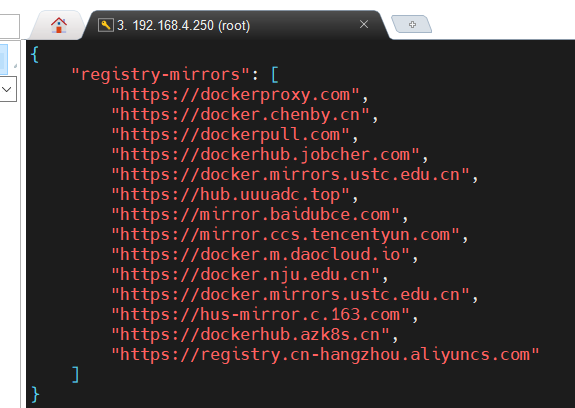
保存文件并退出编辑器。
重新加载配置文件并重启Docker服务以使配置生效:
sudo systemctl daemon-reloadsudo systemctl restart docker验证配置:
重启Docker服务后,可以通过运行docker info命令来查看Docker的配置信息,确认Registry Mirrors部分是否已包含你设置的镜像加速器地址。
注意:镜像加速源可能会随时间而变化。
2、拉取镜像
此处以拉取 nginx 镜像为例:
docker pull nginx3、首次启动镜像
docker run -d -p 8090:80 --name nginx-container nginx:latest示例:
[root@localhost ~]# docker imagesREPOSITORY TAG IMAGE ID CREATED SIZEnginx latest 5ef79149e0ec 10 days ago 188MB[root@localhost ~]# docker run -d -p 8090:80 --name nginx-container nginx:latest96a5d9d2505293a05e1d07640f308576856b60147393c0764078f4d3163f8214[root@localhost ~]# docker ps -aCONTAINER ID IMAGE COMMAND CREATED STATUS PORTS NAMES96a5d9d25052 nginx:latest "/docker-entrypoint.…" 19 seconds ago Up 18 seconds 0.0.0.0:8090->80/tcp, :::8090->80/tcp nginx-container[root@localhost ~]#参数说明:
-d:这个选项表示以“分离模式”运行容器,即容器在后台运行。
-p 8090:80 :这个选项用于映射容器的端口到宿主机的端口。在这个例子中,它将容器内的80端口(Nginx默认的服务端口)映射到宿主机的8090端口。这意味着,当你访问宿主机的8090端口时,实际上是在访问容器中Nginx服务的80端口。
--name nginx-container:这个选项用于指定容器的名称,这里是nginx-container。为容器指定一个名称后,你可以通过该名称来引用容器,而不是使用容器ID或随机生成的名称。
nginx:latest:这指定了要使用的Docker镜像,这里是Nginx的最新版本(标记为latest)。
-it:结合使用 -i(交互式操作)和 -t(分配一个伪终端)。通常用于需要交互式会话的容器。
-p:发布容器端口到宿主机。格式为 <宿主机端口>:<容器端口> 或 <宿主机端口>:<容器端口>/协议>。注意 -p 后面直接跟端口映射,并不直接指定 IP 地址。IP 地址通常在 --network 参数中通过自定义网络来指定容器的网络配置。
-v:挂载卷,格式为 <宿主机路径>:<容器内路径>:<选项>。<选项> 是可选的,比如 ro 表示只读。
--volumes-from:从指定的容器挂载卷。这允许你从另一个容器继承卷设置。
查看日志:
docker logs 96a5d9d25052(容器的ID)示例:
[root@localhost ~]# docker ps -aCONTAINER ID IMAGE COMMAND CREATED STATUS PORTS NAMES96a5d9d25052 nginx:latest "/docker-entrypoint.…" 19 seconds ago Up 18 seconds 0.0.0.0:8090->80/tcp, :::8090->80/tcp nginx-container[root@localhost ~]# docker logs 96a5d9d25052容器启动成功后我们通过浏览器来访问一下nginx服务:
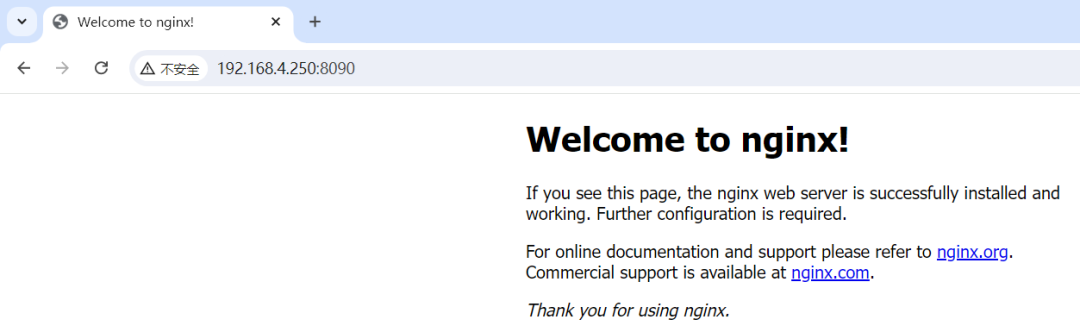
可以发现,nginx运行成功了。
4、inspect命令
docker inspect 命令是 Docker 中的一个非常有用的命令,它允许你获取 Docker 对象的详细信息,包括容器(containers)、镜像(images)、网络(networks)、卷(volumes)和插件(plugins)等。当你需要深入了解 Docker 对象的配置和状态时,这个命令就非常有用了。
对于容器(containers),docker inspect 命令可以显示容器的配置和状态信息,如网络设置、环境变量、挂载的卷、启动命令等。
基本语法:
docker inspect [OPTIONS] NAME|ID [NAME|ID...]NAME|ID:指定要检查的 Docker 对象的名称或ID。你可以指定多个对象,用空格分隔。
[OPTIONS]:可以使用的选项,但大多数情况下,直接运行 docker inspect 而不带任何选项就足够了。
示例:
查看单个容器的详细信息
[root@localhost ~]# docker ps -aCONTAINER ID IMAGE COMMAND CREATED STATUS PORTS NAMES96a5d9d25052 nginx:latest "/docker-entrypoint.…" 5 hours ago Up 16 minutes 0.0.0.0:8090->80/tcp, :::8090->80/tcp nginx-container[root@localhost ~]# docker inspect nginx-container这里 nginx-container 是你想要查看的容器的名称或ID。
5、启动已存在容器
docker start <容器 ID/Name>docker restart 容器id1 [容器id2] [...] #重启6、查看docker容器列表
docker ps #查看正在运行的容器列表docker ps –a #所有容器列表(包含存活和退出容器)7、停止容器
docker stop <容器 ID/Name>8、进入容器
docker exec -it 容器ID或容器别名称 /bin/bash从这个容器退出,不会导致容器的停止,推荐大家使用
9、查看容器的某些进程PID
doker top name10、删除容器
docker stop <container_id_or_name> #删除前先停止容器docker rm <container_id_or_name> #删除容器docker rm $(docker ps -aq) #一次性删除所有已经停止的容器11、查看镜像列表
docker images12、启动所有容器
docker start $(docker ps -a -q)13、修改Docker容器内的文件
1)使用docker exec命令和文本编辑器
如果你只是想临时修改容器内的文件,并且容器内有可用的文本编辑器(如vi、nano等),你可以使用docker exec命令来启动一个交互式shell会话,并在这个会话中编辑文件。例如:
docker exec -it <container_id_or_name> bash # 然后,在bash会话中,你可以使用任何可用的编辑器来修改文件 # 例如:vi /path/to/your/file # 修改完成后,使用:wq退出vi2)使用docker cp命令
如果你想要从宿主机上直接修改文件,然后将其复制回容器内,可以使用docker cp命令。首先,从容器中将文件复制到宿主机:
docker cp <container_id_or_name>:/path/to/container/file /path/to/host/directory然后,在宿主机上修改文件,修改完成后,再将文件复制回容器:
docker cp /path/to/host/directory/file <container_id_or_name>:/path/to/container/file
14、创建容器时指定IP
Docker创建容器时默认采用bridge网络,自动分配ip,不允许自己指定。
在实际部署中,我们需要指定容器ip,不允许其自动分配ip,尤其是搭建集群时,固定ip是必须的。
我们可以创建自己的bridge网络,例如:mynet,创建容器的时候指定网络为mynet并指定ip即可。
15、查看网络模式
docker network ls16、创建一个新的bridge网络
docker network create --driver bridge --subnet=172.19.0.0/16 --gateway=172.19.0.1 dockercompose17、查看网络信息
docker network inspect dockercompose18、创建容器并指定容器ip
docker run -it --name nginx-second --network=dockercompose --ip 172.19.0.6 nginx# 验证是否固定docker insepect 容器ID | grep "IpAddress""SecondaryIPAddresses": null,"IPAddress": "","IPAddress": "172.19.0.6",19、查看数据卷相关信息
docker inspect -f {{.Volumes}} 容器名

